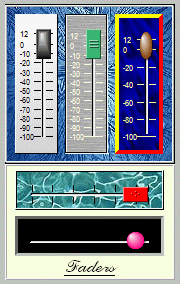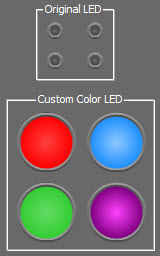
The position of an object may be changed by dragging the object within the Surface. The size and shape of an object may be changed by dragging the green handles that appear when the object is selected. Position, size, and shape may also be edited in the Display Attributes of the Property Sheet.
The color of various aspects of an object may be edited in the Format Bar and in the Display Attributes of the Property Sheet. Some color aspects that may be edited include: On/Off, Text, Border, Back, Fore, Hilite, and Shadow.
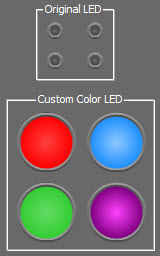
Certain objects allow more in-depth editing of appearance,
including such aspects as: Border Style & Width,
Scale Markings, Button or Thumb
(knob) Style, Control Orientation,
etc.
Textures may be applied as the background for
certain objects. Textures are images imported via the Display
Attributes of the Property
Sheet. Pictures
may also be imported, from the Control
Bar, for use as Surface backgrounds or placement of logos, etc. Textures
and Pictures both utilize the Image Dialog box. Frames
may be placed from the Control
Bar, for organizing and labeling associated controls. Text
(Static Controls) may be placed from either
the Object
Bar or the Control
Bar. Text/Static Controls can also help organize and label, as well
as provide backgrounds for, other controls. Pictures, Frames, and Text/Static
Controls may be grouped
with associated controls, so they might all be selected and positioned
as one object. The appearance of the Surface
itself can be edited in ways similar to those described above.